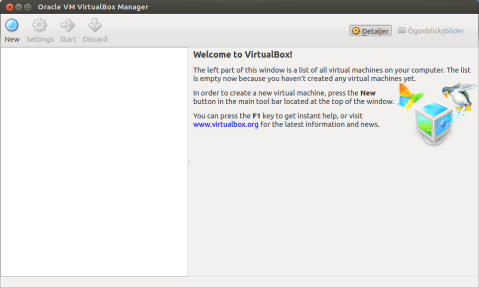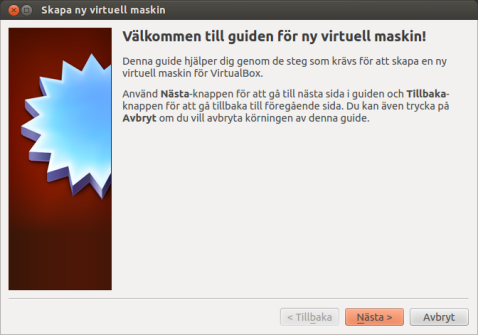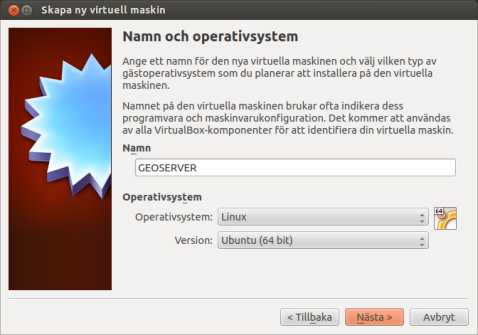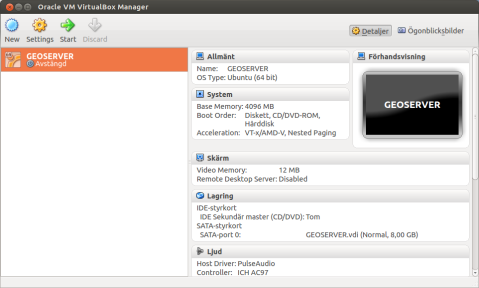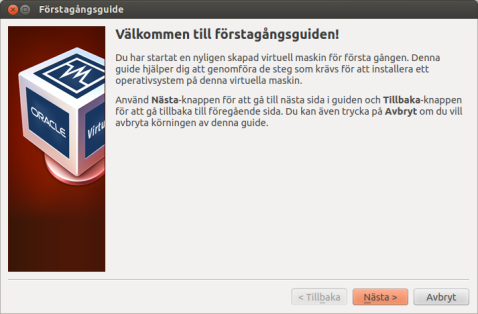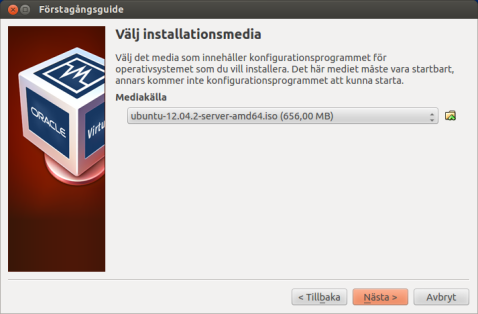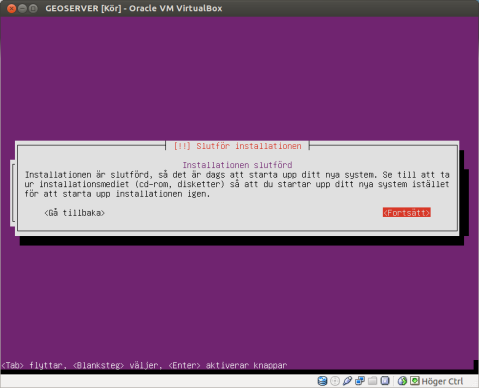Då är det nytt år och kanske dags att fundera på om man skall dra igång något nytt projekt för att förbättra karthanteringen, eller bara vill testa något nytt och ha lite kul.
Det finns inte minst många kommuner som inte har en supergenomtänkt plan för hur man skall hantera geografisk information och krav från EU med INSPIRE och Svensk geodatasamverkan med portaler hit och dit, samtidigt som kostnaderna för den tekniska lösningen måste hållas nere.
Oavsett skälen så startar jag nu en längre serie inlägg om hur man kan bygga en komplett tjänst för att hantera geodata på alla nivåer, för såväl GIS-användare som för den nyfikna allmänheten, och allt däremellan. Exakt hur många delar det blir vet jag inte just nu, men resultatet kommer att sammanfattas i en ”bok” på slutet, som kommer att publiceras här på bloggen. Mycket har tagits upp tidigare, men en del är nytt och framför allt så hänger allt ihop.
Första delen
Här handlar det om förutsättningarna för att testa. Det kan man göra på fysiska datorer, men jag gillar virtuella för prov och försök.
Först och främst så behöver man ladda hem VirtualBox från Oracle (https://www.virtualbox.org/).
Det är en gratis programvara som finns för Windows, OS X och Linux. Det går att flytta virtuella maskiner mellan dessa plattformar och det spelar ingen roll vilken plattform man väljer att installera på.
För att skapa en ny virtuell dator så klickar man på ”New”, så startas en guide där man gör grundläggande inställningar för att beskriva vilken hårdvara som skall simuleras.
I det första steget så väljer man namn på den virtuella maskinen och vilket operativsystem man kommer att använda. Det är inte själva datornamnet man sätter, utan vad VirtualBox ”projektet” skall heta, men det lönar sig att döpa dessa till något passande om man har flera för att skilja dessa åt.
Nästa steg är att avdela RAM minne till den virtuella datorn. Att tänka på är att det bara finns en begränsad mängd fysiskt minne, och det går bara att dela ut en del av detta till virtuella maskiner, så vill man köra flera samtidigt så får man fördela det mellan dessa. Hur mycket som går att fördela beror på mängden RAM i värddatorn och dess operativsystem.
I de kommande stegen så skapar man uppstartsdisk, filtyp på diskavbildningen, hur utrymmet skall allokeras, plats för diskavbildningen och hur stor den maximalt får bli. I de flesta fall så fungerar de förval som är gjorda för dessa steg, men om man exempelvis vill ha rejält med diskutrymme i den virtuella datorn så går det att ändra.
Beroende på vad man skall använda den virtuella datorn till, och vilka resurser som är tillgängliga, så kan det vara lämpligt att tilldela den virtuella datorn extra kraft.
I ”Settings” (ctrl – s) så gör man inställningar för exempelvis hur många processorkärnor som maskinen får använda, grafikminne (för en server spelar detta mindre roll) och nätverk. Jag brukar ändra från NAT till ”Bryggat nätkort”, så blir den virtuella maskinen tydligare en del av det vanliga nätverket.
När den virtuella datorn startar första gången så görs detta med en guide där man väljer hur datorn skall startas. Bland annat så väljer man vilket installationsmedia som skall användas. Det går att använda värddatorns CD/DVD-läsare eller en ISO-fil med en skivavbildning. För den här guiden så används en skivavbildning nedladdad från http://ubuntu.com.
När man sedan slutför guiden så körs installationen precis som om det vore en fysisk dator. När man har fönstret aktivt för den virtuella datorn så kan man använda tangentbordet som om det var anslutet till den. Även musen fungerar på detta sätt, men för ett serveroperativ så används normalt ingen mus.
När jag installerar Ubuntu Server så brukar jag välja Svenska som språk och ett lämpligt datornamn och användare. I övrigt så är det förvalen rakt igenom, förutom på de platser där installationen frågar efter om man vill skriva ändringarna till disk (två platser).
När installationen är klar så brukar det vara en god idé att installera de senaste uppdateringarna med dessa kommandon.
sudo apt-get update sudo apt-get upgrade
Nu är servern färdiginstallerad och vi kan gå vidare med nästa steg.